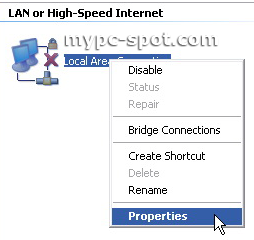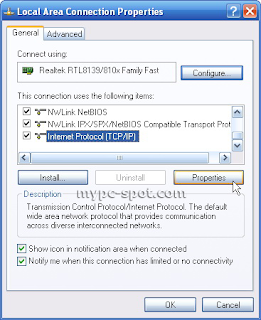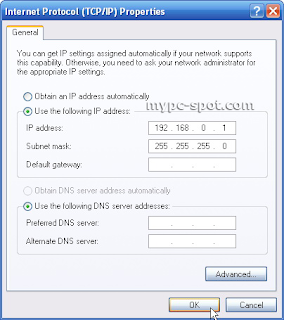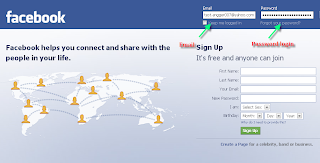Tetapi kadang-kadang kamu masih membutuhkan komputer tersebut untuk beberapa hal, ntah hanya untuk maen game, menggunakan aplikasi di dalamnya yang mana game dan aplikasi di komputer lama tidak didukung di komputer baru atau juga karena ingin mengambil data yang ada di dalamnya. Selain memakan tempat komputer-komputer tersebut pasti berdebu karena jarang di pakai dan membuatmu enggan untuk memakainya.
Kalau memang begitu kenapa tidak di pindahkan saja komputer virtual atau di jadikan mesin virtual… memang bisa? Bisa!. Dengan memindahkannya ke komputer virtual akan memudahkanmu jika sewaktu-waktu harus menggunakan komputer tersebut. Kamu tidak perlu harus beranjak dari mejamu dan membersihkan debu yang ada. Untuk dapat menggunkan komputer, kamu tinggal menjalankan aplikasi Virtual PC atau sejenisnya kemudian menjalankan system operasi yang ada didalamnya.
Nah yang lebih asyik lagi, kamu tidak perlu mematikan sistem operasi yang sedang berjalan, kamu bisa menggunakannya secara bersamaan. Jadi natinya akan ada sistem operasi di dalam sistem operasi kamu. Jadi keduanya bisa saling berjalan bersamaan dan dapat berkomunikasi layaknya 2 komputer seperti biasanya. Untuk memindahkan data antar komputer bisa melalui jaringan dengan mengaktifkan virtual network dan memberikan IP address pada setiap sistem operasi dan melakukan file sharing biasa seperti pada komputer fisik.
Untuk dapat memindahkan sistem operasi dari komputer fisik ke komputer virtual kamu memerlukan sebuah aplikasi yang bernama Disk2Vhd yang dapat di download di sini http://download.sysinternals.com/Files/Disk2vhd.zip. Besar file aplikasi tersebut tak lebih dari 2 MB dan untuk menggunakannya tidak perlu menginstallnya dan satu lagi free.
Berikut langkah-langkah untuk memindahkan sistem operasi dari komputer fisik ke komputer virtual:
1. Setelah kamu mendownload aplikasi Disk2Vhd, copykan file tersebut ke komputer jadulmu (komputer fisik) kemudian klik 2 kali disk2vhd.exe.
Tampilan Desktop komputer fisik yang akan kita pindahkan ke komputer virtual atau virtual mesin.
2. Muncul jendela License Agreement kemudian klik tombol Agree.
3. Muncul jendela dimana kamu harus menyimpan file Vhd dan drive apa saja yang ingin kamu ikutkan backup, pada contoh di bawah saya hanya memilih drive C dan file *.vhd disimpan di drive F:\Software\Disk2Vhd\LAB-PC.VHD kemudian klik tombol Create.
File *.Vhd adalah format file untuk teknologi vertical mesin keluaran microsft seperti Virtual PC, Virtual Server dan Hyper-v.
4. Proses Backup sedang berjalan.
Untuk melakukan backup kamu tidak harus mematikan komputer yang akan di backup terlebih dahulu, anda bisa melakukannya secara live (komputer sedang berjalan).
5. Setelah proses berhasil klik tombol Close.
6. Beckup telah berhasil. File *.vhd (LAB-PC.VHD) telah tercipta seprti terlihat pada gambar di bawah.
7. Langkah selanjutnya yaitu, mengcopy file LAB-PC.VHD ke komputer yang terinstall virtual mesin (Virtual PC, Virtual server dan Hyper-v)
8. Pada praktik ini penulis menggunakan hyper-v. Untuk menambahkan virtual mesin pada hyper-v, klik tombol New – pilih Virtual Machine…
9. Muncul jendela Before You begin klik tombol Next.
10. Munjul jendela Specify Name and Location, ketikan Windows7 lali klik tombol Next.
11. Muncul Jendela Assign Memory, masukan jumlah memory yang di alokasikan misal 1024 (1GB) kemudian klik tombol Next.
12. Muncul jendela Configure Networking, pada Connection pilih private lalu klik kombol Next.
Terdapat 3 pilihan Conncetion yaitu Private, Internal dan External dimana pengaturan ini berpengaruh terhadap koneksi jaringan kamu.
13. Muncjul jendela Connect Virtual Hard Disk Klik tombol Browse kemudian temukan file *.vhd (LAB-PC.VHD) klik tombol Open kemudian klik tombol Next.
14. Muncul jendela Summary, jika tidak ada pengaturan yang salah klik tombol Beck da jika tifak klik tombol Finish.
15. Kemudian jalankan Virtual Mesin Windows 7 dan hasilnya terlihat seperti pada gambar di bawah.
Tampilan desktop sama persis seperti sebelum di pindahkan ke virtual mesin.
Selain pada komputer desktop aplikasi Disk2Vhd juga bisa di gunakan pada komputer server. Applikasi ini sangat membantu sysadmin untuk memindahkan server-server mereka yang terdapat pada komputer fisik ke komputer virtual agar lebih mudah untuk memange, memaksimalkan resource hardware, menghemat tempat dan energi.